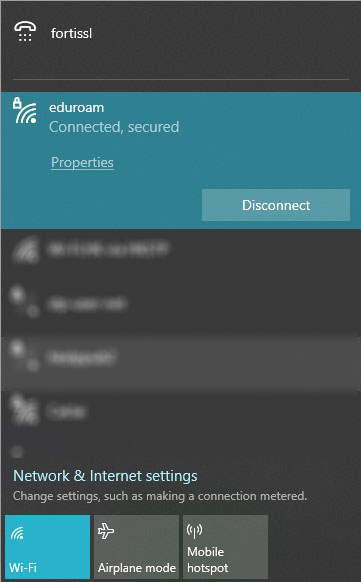Contact Us
eduroam (Education Roaming) lets OnePass@HKSTP users connect to any eduroam Wi-Fi network in research and education institutions worldwide using their OnePass@HKSTP ID and password. For more information regarding to eduroam please visit, http://www.eduroam.hk/.
Every OnePass@HKSTP user can use Eduroam Wi-Fi. If you have not registered yet, you can register here.
Connecting to eduroam Wi-Fi takes a few easy steps. Just set it up on your device once, log in with your OnePass account (i.e. <your user id>@sciencepark.hk), and you're good to go!
Learn how to set up eduroam Wi-Fi by clicking or tapping on the logo of your device's operating system below:
Swipe down from the top of your screen to display the notification shade. Turn on your phone's Wi-Fi connection by tapping on the Wi-Fi icon if you haven’t done so yet.
Next, long tap on the Wi-Fi icon to display your Wi-Fi settings.
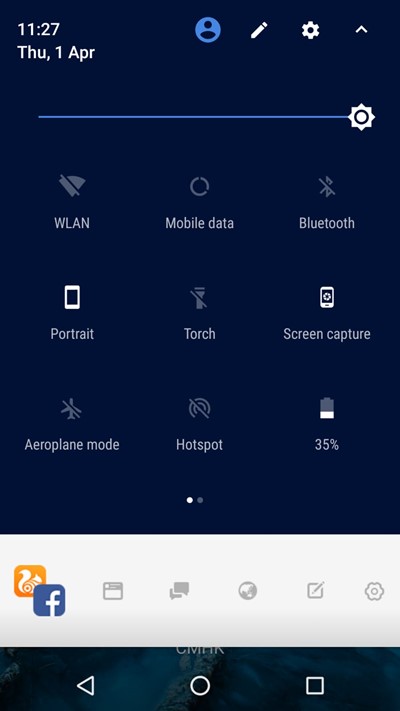
Tap 'eduroam' on the list of Wi-Fi networks on your screen.
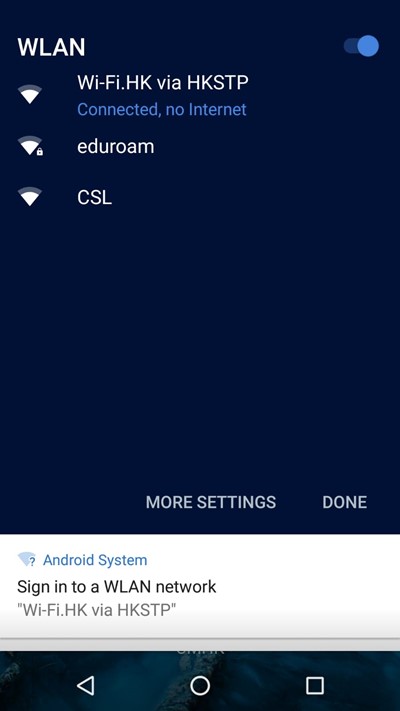
After choosing the eduroam network, enter the following values in their corresponding fields, and then tap 'Connect':
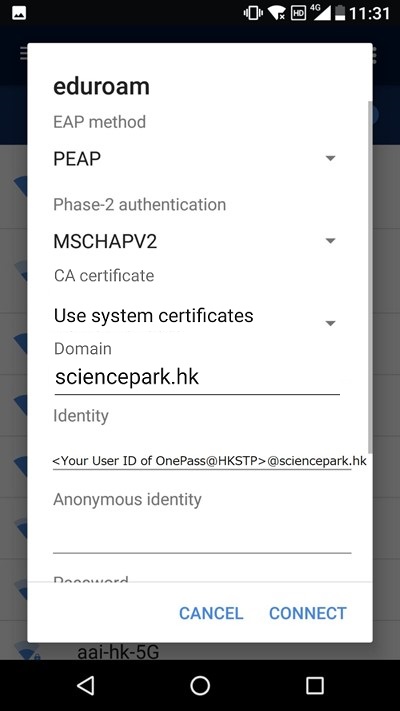
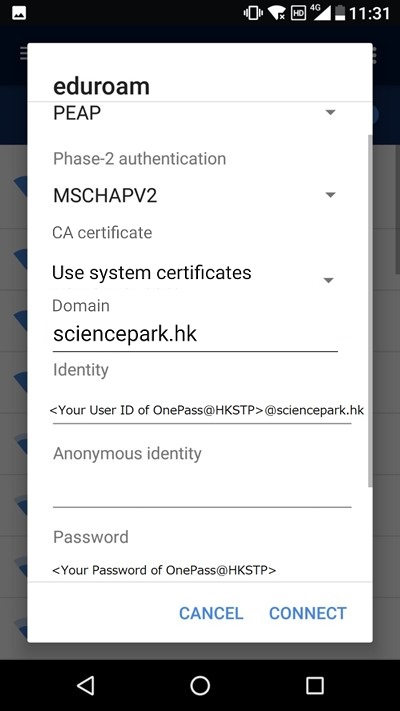
Congratulations, you're now connected to the internet via eduroam!
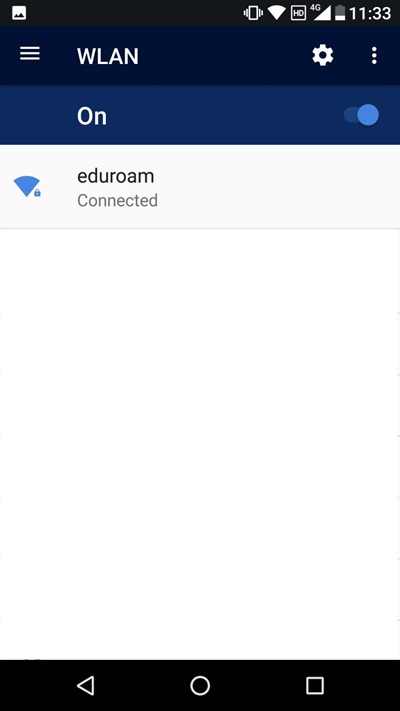
Go to your iPhone's settings and tap 'Wi-Fi'.
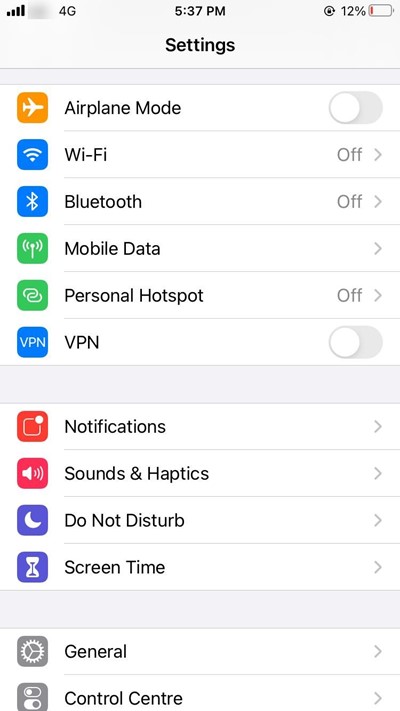
Turn on your phone's Wi-Fi by tapping the Wi-Fi toggle if you haven’t done so yet.
Next, tap 'eduroam' on the list of available Wi-Fi networks.
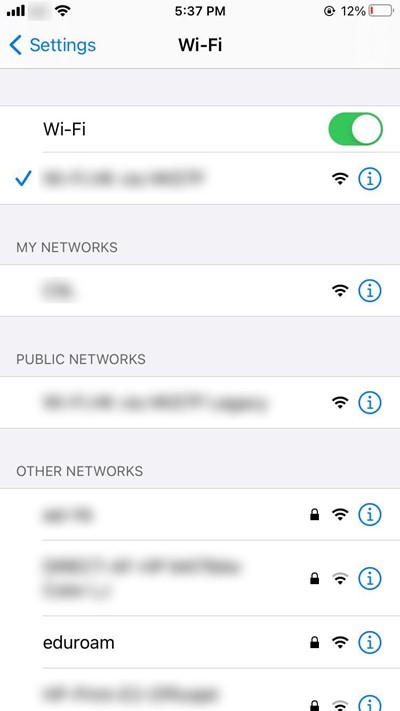
After choosing the eduroam access point, enter the following values in their corresponding fields, and then tap 'Join':
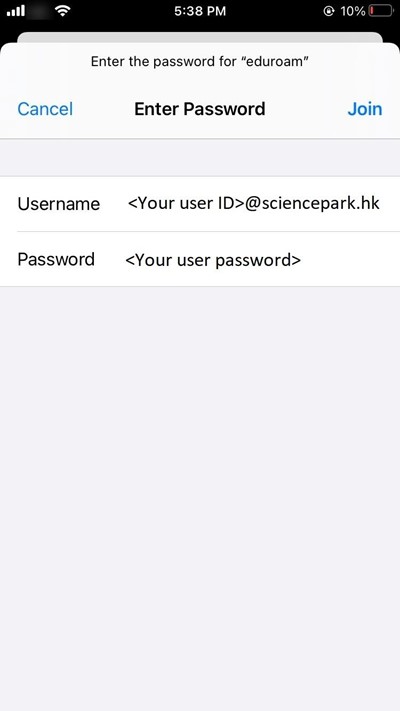
The phone will ask you to trust the eduroam certificate. Confirm this by tapping 'Trust'.
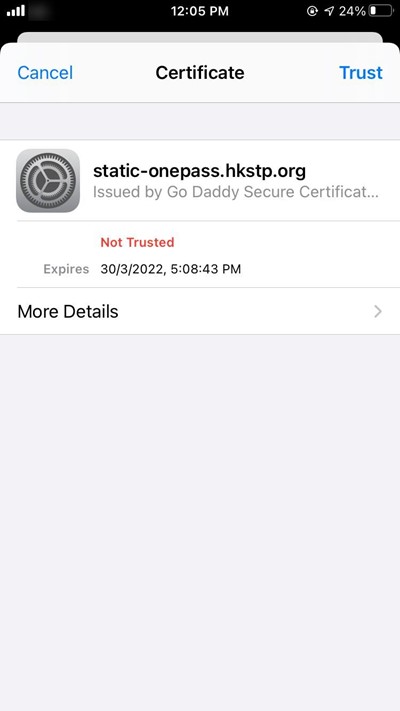
Congratulations, you're now connected to the internet via eduroam!
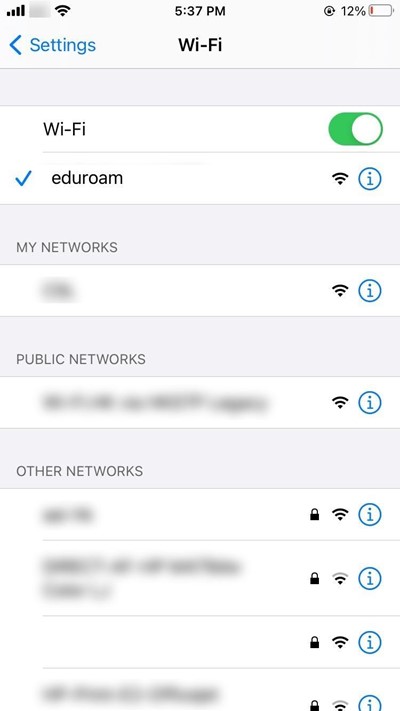
If you haven't done so yet, turn on your macOS device's Wi-Fi connection by clicking on the 'Turn Wi-Fi On' option on the menu bar.
Next, click 'eduroam' on the list of available Wi-Fi networks.
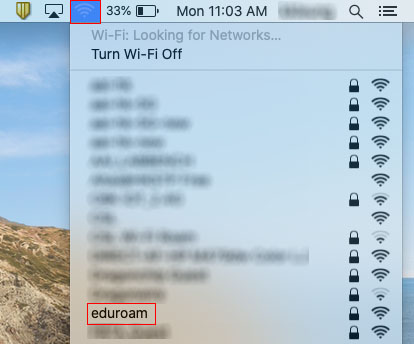
Enter the following values in their corresponding fields, and then click 'Join':
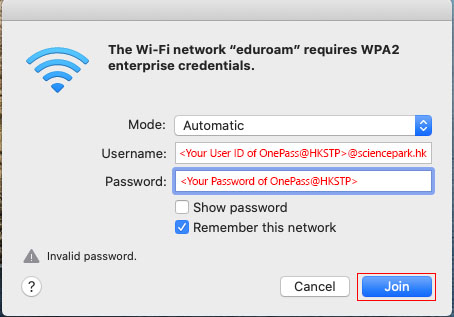
The device will ask you to verify the eduroam certificate. Do this by clicking 'Continue' or click 'Show Certificate' to view the certificate details.
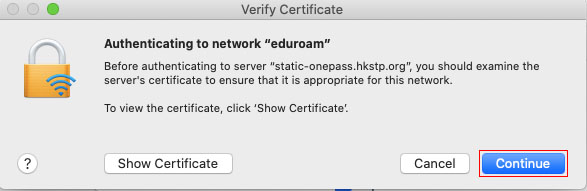
Congratulations, you're now connected to the internet via eduroam!
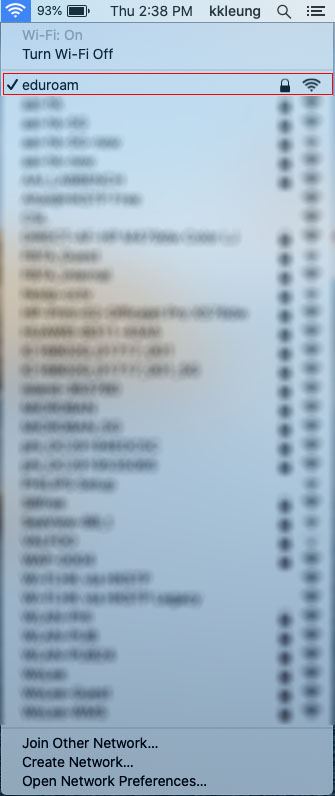
If you haven't yet, turn on your Windows device's Wi-Fi connection by clicking on the Network icon on the taskbar
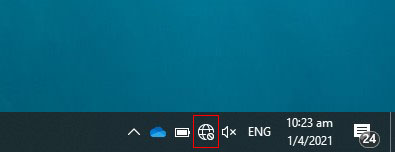
Next, click the Wi-Fi button.
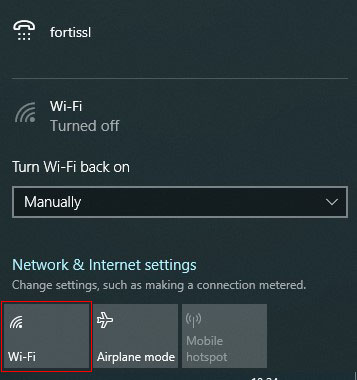
Click 'eduroam' on the list of available Wi-Fi networks.
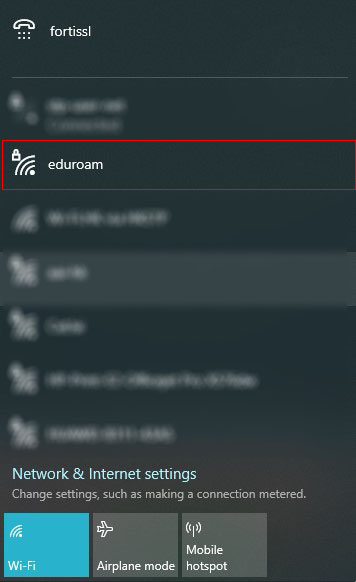
Then click on 'Connect'.
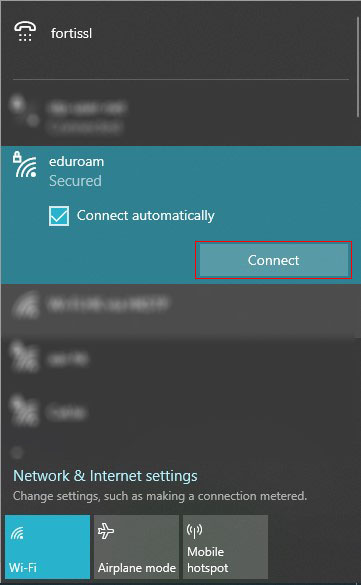
After choosing the eduroam access point, enter the following values in their corresponding fields, and then click 'OK':
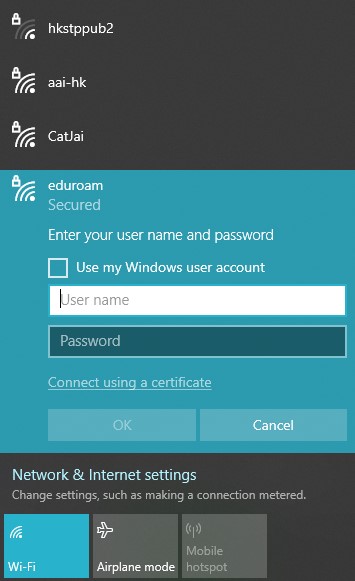
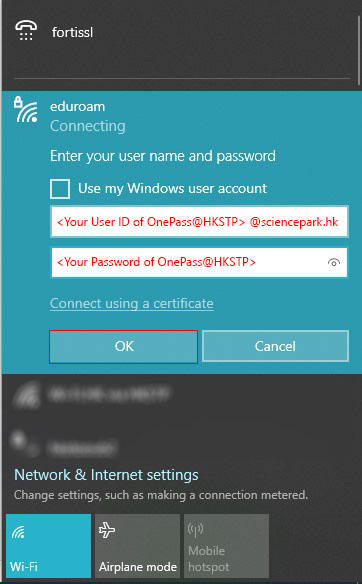
The device will ask you to verify the eduroam certificate. Do this by clicking 'Connect'. Or click 'Show certificate details' to view more information about the certificate.
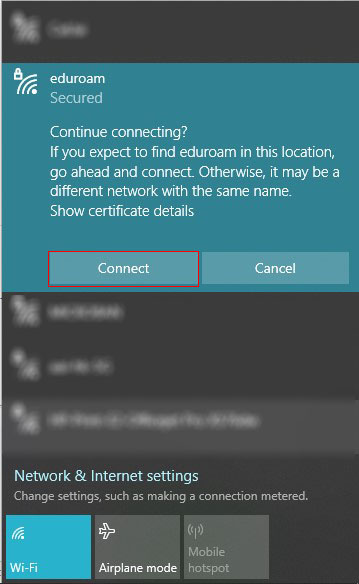
Congratulations, you're now connected to the internet via eduroam!